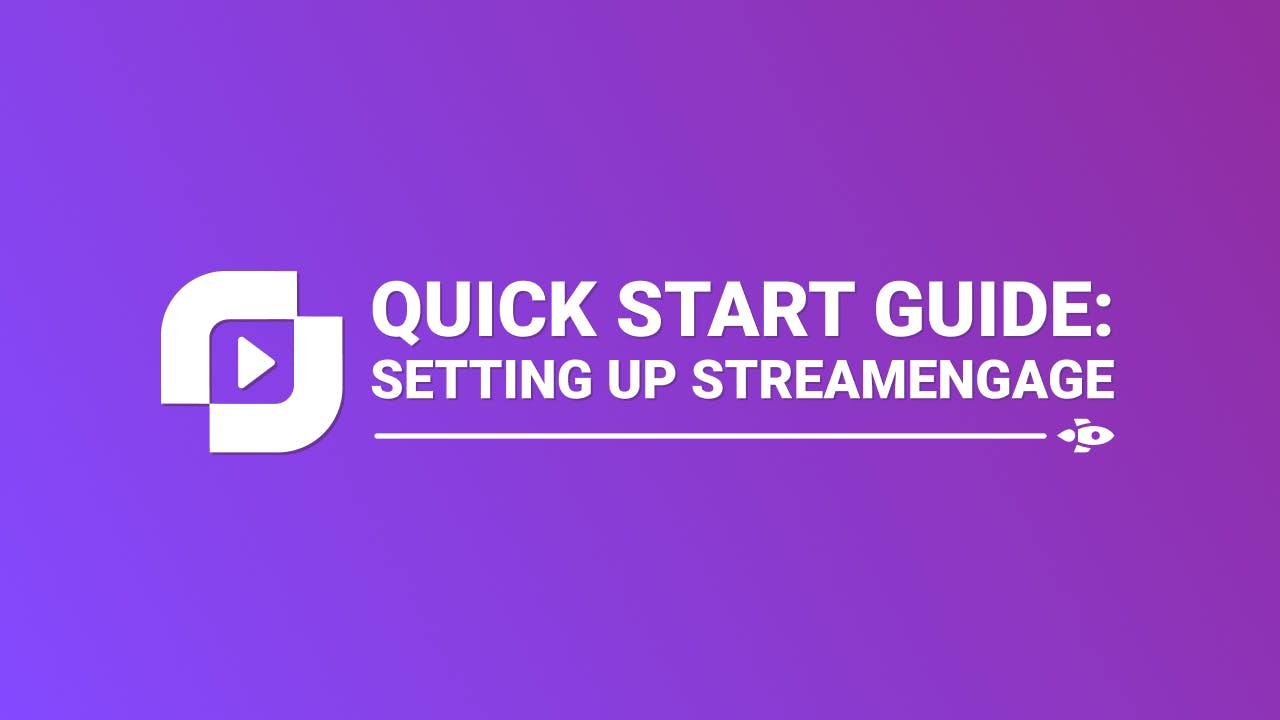Prefer to watch? Here's the video tutorial that walks you through everything
Summary Of Steps
- Sign Up or Log In: Use your Twitch or Google account to log in to Stream Engage.
- Access the Dashboard: Familiarize yourself with the dashboard, focusing on OBS setup and notifications.
- Set Up Alerts in OBS: Copy the widget URL from the dashboard and add it to OBS under Browser Source.
- Test and Reposition Alerts: Adjust alert placement and send a test notification to confirm everything works.
- Share Your Integration Link: Copy your Stream Engage link and share it on your streaming platforms.
- Start Earning: Begin using Stream Engage to monetize your non-paying audience!
Step-by-Step Instructions
1. Sign Up or Log In
- Use your Twitch or Google account to sign up or log in to Stream Engage.
- Simply click on your preferred login option and follow the prompts to complete the process.
2. Access the Dashboard
- After logging in, you’ll arrive at the dashboard.
- The dashboard provides insights into earnings and stats, but for now, focus on setting up your alerts.
- On the sidebar, look for the Notification Center—this is where you’ll set up OBS alerts.
3. Set Up Alerts in OBS
- In the Notification Center, locate the OBS Alert Integration section.If you’re using Streamlabs instead of OBS, click Read More for Streamlabs-specific instructions.
- Copy the Widget URL provided for OBS setup.
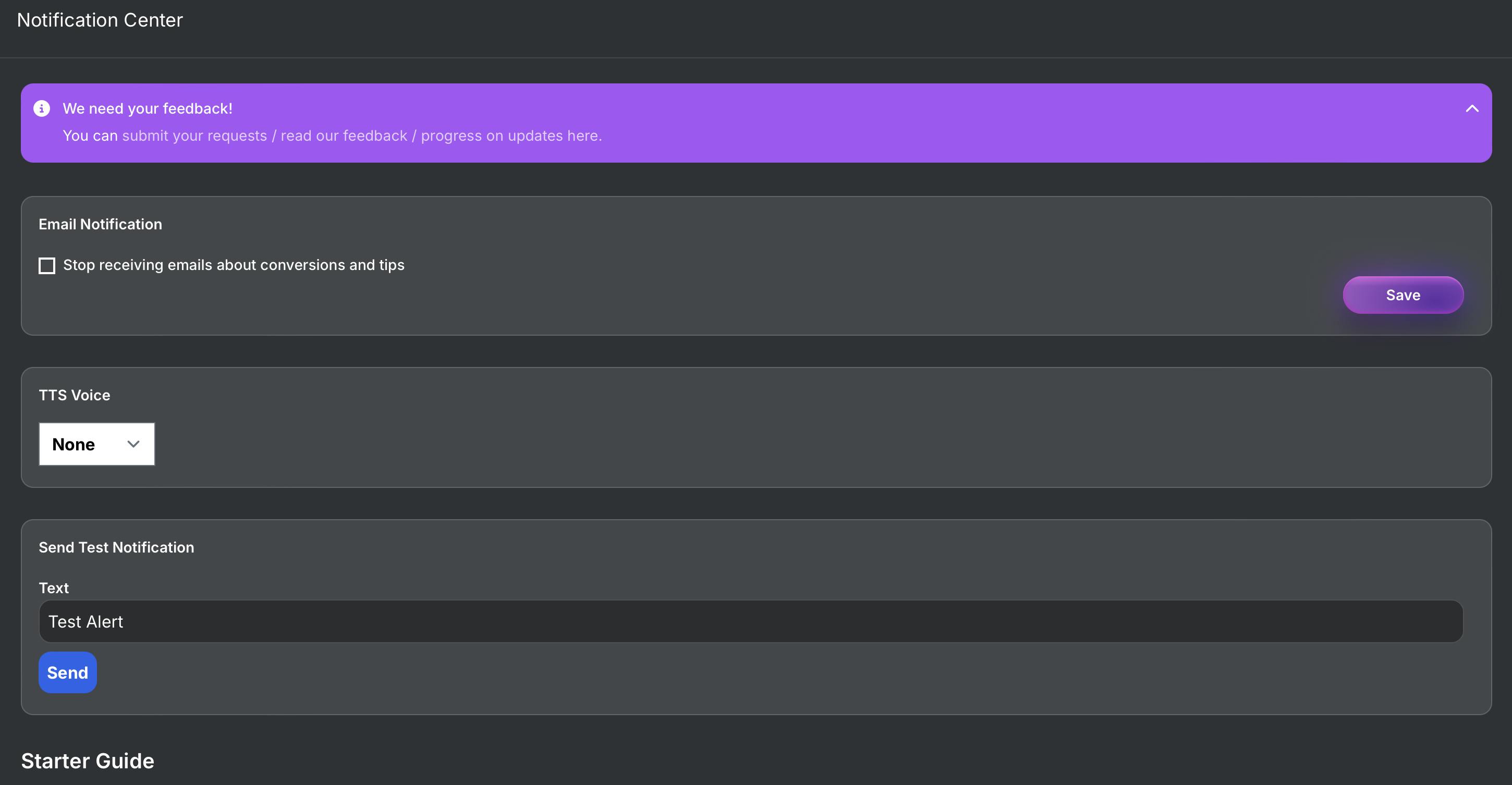
4. Add the Alert in OBS
- Open OBS and click the "+" button under the Sources panel.
- Select "Browser" from the list of source types.
- Click OK to create the new Browser Source.
- Paste the Widget URL into the URL field in the new window.
- Leave the remaining settings as their default values and click OK again.
5. Test and Reposition the Alert
- Reposition the alert widget on your OBS screen to fit your stream layout.
- To see how the alert will appear during streams:Go to the Notification Center in your dashboard.Send a test notification to ensure everything works properly.
6. Share Your Integration Link
- On your dashboard, find the integration link in the designated box.
- Copy the link and share it across your streaming platforms, including:Twitch YouTube Kick And any other streaming sites you use.

7. Start Earning from Your Non-Paying Audience
- With everything set up, you’re ready to start using Stream Engage to monetize your non-paying viewers.
- The alerts will enhance engagement, and your shared link will allow viewers to interact with your content, helping you generate revenue.