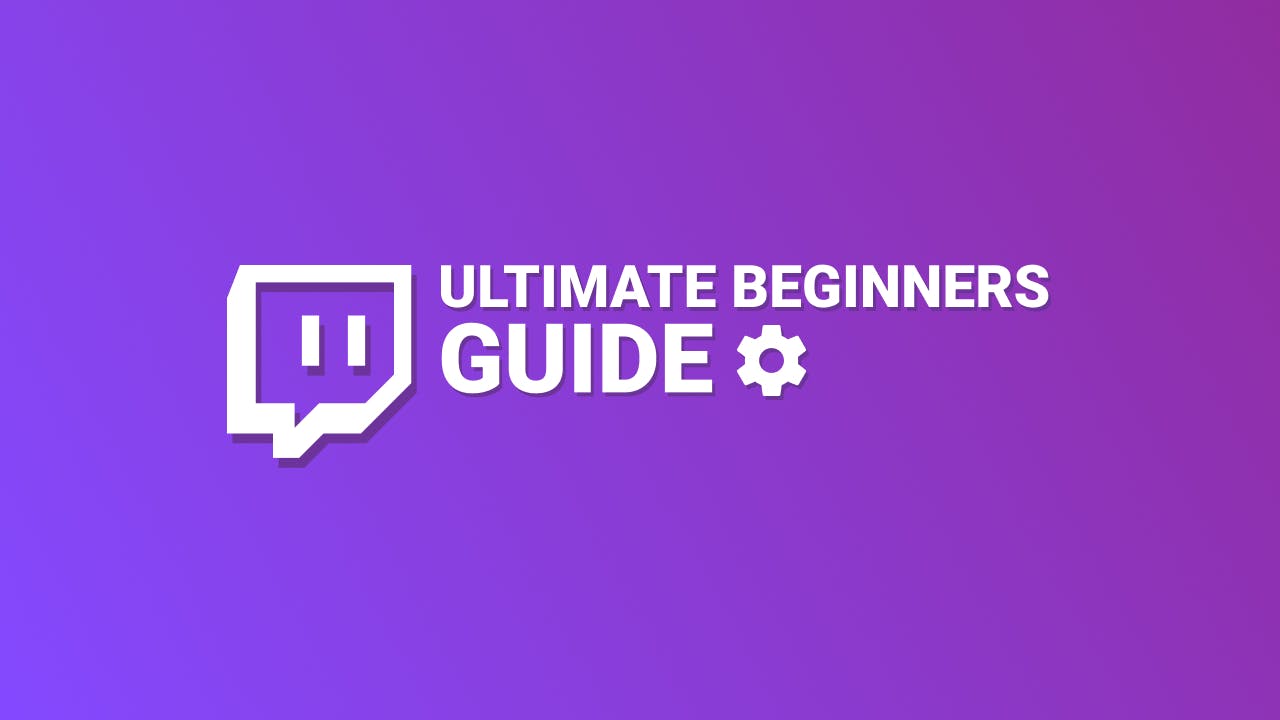Welcome to the ultimate beginner’s guide to streaming on Twitch! Whether you're new to streaming or want to improve your setup, this guide will take you through everything from creating your Twitch account to using OBS, setting up alerts, and growing your followers. Along the way, we'll introduce you to tools like Stream Engage, which can help you enhance viewer engagement and monetize your channel. Let’s get started!
1. Getting Started: Creating Your Twitch Account
To start streaming on Twitch, the first thing you need is a Twitch account. Here’s how to create one:
- Sign Up: Visit Twitch and click on the “Sign Up” button in the upper-right corner.
- Username and Profile Setup: Once your account is created, customize your profile by adding a username, profile picture, and banner.
- Two-Factor Authentication: Before you can go live, you need to activate two-factor authentication for added security. You can enable this from your account settings.

2. Choosing the Right Streaming Software
Choosing the right streaming software is crucial for setting up a professional-looking stream. Here are two popular options to consider:
Why Use OBS for Twitch?
- Pros:
- Free and Open Source: OBS (Open Broadcaster Software) is completely free and open source, making it accessible to everyone.
- Highly Customizable: It offers advanced features and settings that let you tailor your stream to your needs.
- Lightweight: OBS is known for being lightweight and not too demanding on your system’s resources.
- Cons:
- Steeper Learning Curve: Due to its many customization options, it can be a bit overwhelming for beginners.
- Basic UI: While functional, the interface can seem outdated compared to other streaming software.
Streamlabs Desktop as an Alternative
- Pros:
- User-Friendly: Streamlabs Desktop offers a more intuitive, beginner-friendly interface.
- Built-In Tools: It comes with pre-installed themes, widgets, and integrations, which means less setup time.
- Integrated Alerts and Overlays: Streamlabs has a huge library of built-in overlays and alert systems, so you don’t have to use third-party services.
- Cons:
- Heavier on Resources: Streamlabs tends to be more resource-intensive, which can slow down older or less powerful computers.
- Paid Features: Some advanced features, such as premium overlays and widgets, are locked behind a paywall through Streamlabs Prime.
Ultimately, OBS is great for users who want a high degree of control over their stream and don’t mind spending time learning the software. Streamlabs Desktop is ideal for beginners who want a quicker setup with more integrated tools but don’t mind sacrificing some flexibility.
3. Setting Up Your Twitch Stream with OBS
Once you've chosen OBS, follow these steps to set up your stream:
- Download and Install OBS: Get OBS from OBS Project and install it on your computer.
- Configure OBS Settings:
- Stream Key: Obtain your stream key from your Twitch account (under the Stream settings) and enter it into OBS.
- Resolution and Bitrate: A common setting for beginners is 720p at 30fps, with a bitrate of 2500-3000 kbps.
- Scenes and Sources: Set up scenes to switch between different layouts during your stream. Add sources like webcam, game capture, and overlays.

4. How to Set Up Twitch Alerts for Better Engagement
Alerts are essential for thanking your viewers and keeping them engaged. Here’s how to set them up:
- Using Streamlabs for Alerts: Streamlabs allows you to create custom alerts for followers, subscriptions, and donations.
- Integrate with OBS: Add your alert box to OBS as a browser source to display alerts during your stream.
- Test Alerts: Streamlabs provides a feature to test alerts to make sure they’re working properly before you go live.
5. Tips for Growing Your Twitch Followers
To grow your Twitch audience, consistency and engagement are key. Here are some tips:
- Consistency: Stick to a regular streaming schedule so viewers know when to tune in.
- Engage with Your Viewers: Acknowledge your viewers by interacting with them in chat and responding to comments.
- Cross-Promote on Social Media: Use platforms like TikTok, Twitter, and YouTube to promote your streams and attract new followers.
6. FAQs and Troubleshooting
Why is my stream lagging or dropping frames?
Lag and dropped frames are often caused by poor internet connection or high bitrate settings in OBS. Try lowering your bitrate in the OBS settings, and ensure your internet connection is stable.
How do I fix audio delay in my stream?
Audio delays can usually be fixed by adjusting the audio sync offset in OBS settings. If you're using an external capture card or multiple audio devices, ensure they’re properly synced.
Why is my webcam not showing up in OBS?
If your webcam isn’t showing up, make sure it’s selected in the Video Capture Device source in OBS. Also, check that no other applications are using the webcam.
Why is my game not capturing in OBS?
If your game isn’t appearing, double-check that you’ve selected the correct capture method. Use Game Capture for fullscreen games, or Window Capture for windowed games. Some games with anti-cheat systems may require running OBS as an administrator.
How do I improve stream quality on a low-end PC?
Lowering your resolution to 480p or 720p at 30fps can help improve stream quality on low-end systems. Additionally, using the NVENC encoder (for Nvidia GPUs) instead of the x264 software encoder can reduce CPU usage.
7. Next Steps: Optimizing and Expanding Your Channel
Once you’ve mastered the basics, you can start exploring ways to optimize your stream and expand your reach:
- Use Stream Engage for Monetization: With Stream Engage, you can monetize your stream by allowing viewers to complete offers or download apps and use their points to support your channel.
- Upgrade Your Gear: As you grow, consider upgrading your equipment for better stream quality.
- Interact with Your Community: Building a strong community around your stream is essential for long-term success.