

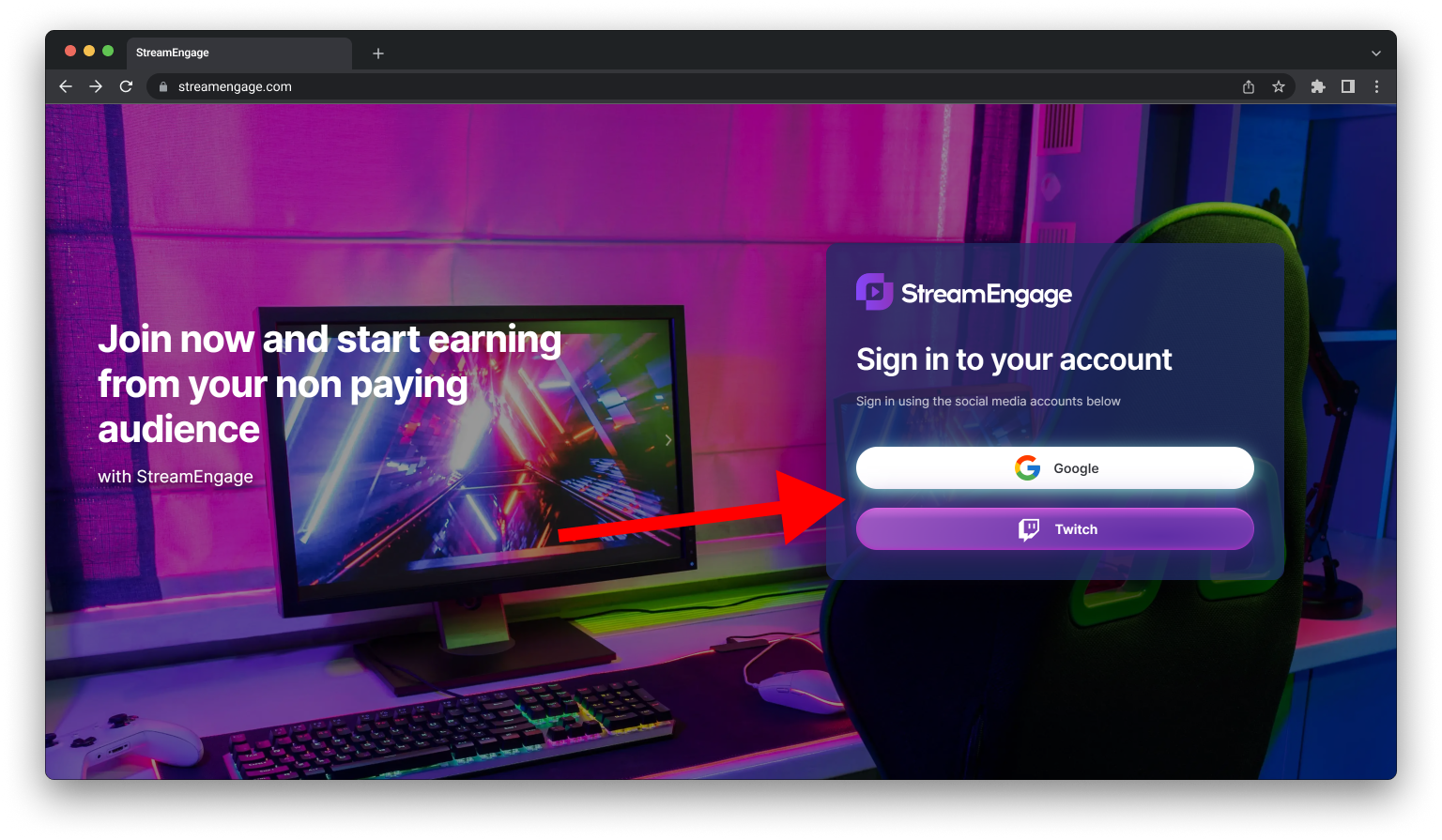
You can quickly sign up using your information to create an account, We know you are busy, StreamEngage have made it easy: with a setup time of under 5 minutes!
Get Started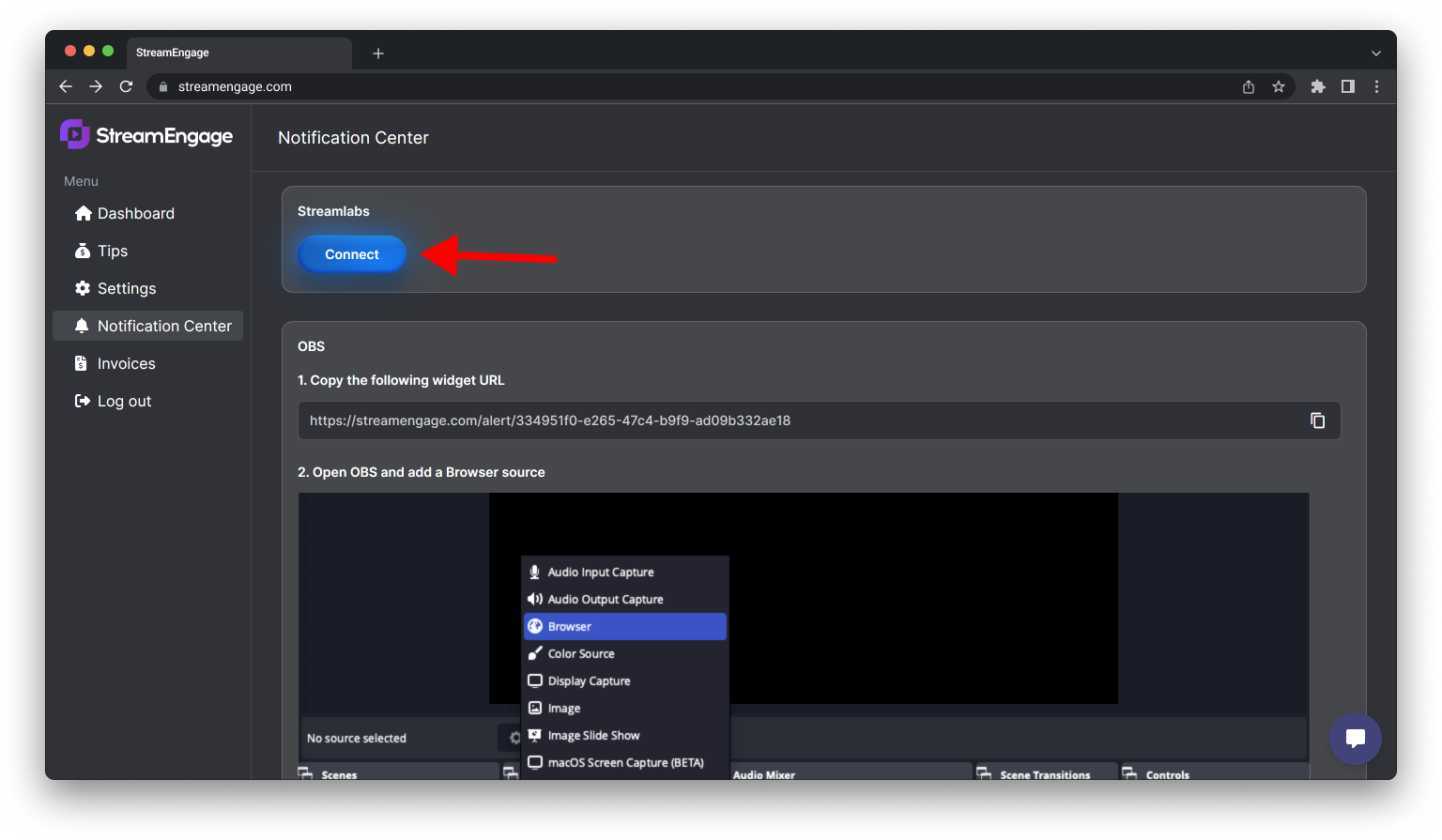
You'll need to go to the notification center to integrate your software of choice. We currently support two different softwares. This is Streamlabs and OBS. If you're using Streamlabs simply press on the Connect button and follow the steps presented on the screen.
Take Me There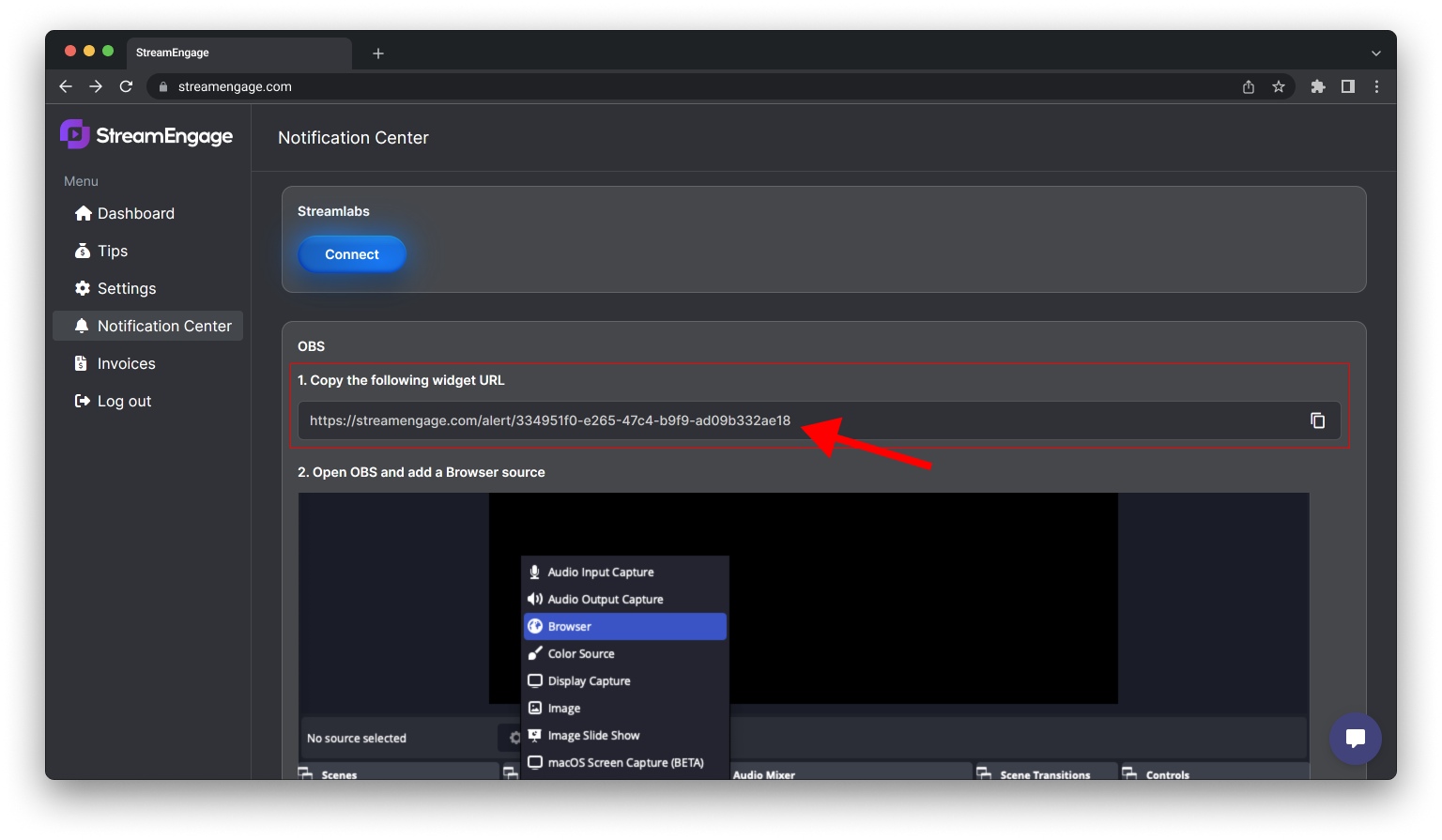
OBS will required a bit more work for set up. You'll need to copy the Widget URL presented on the Notification Center and then add it to OBS. You'll want to open OBS and then continue the next steps!
Get The Widget URL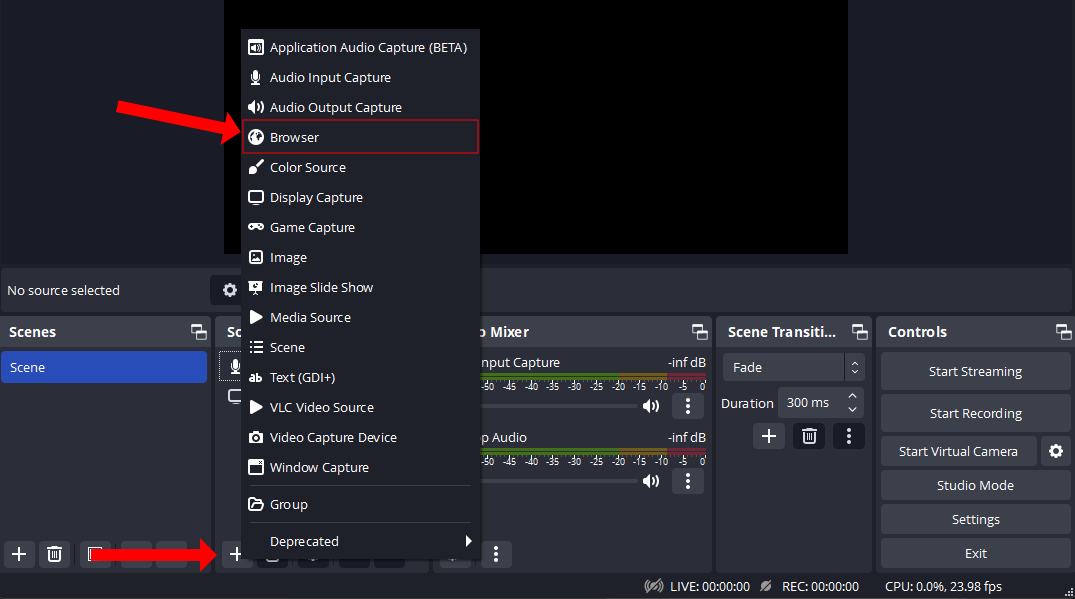
On OBS, you'll click the + button under Sources. From here, you'll then click on the Browser option in the dropdown.
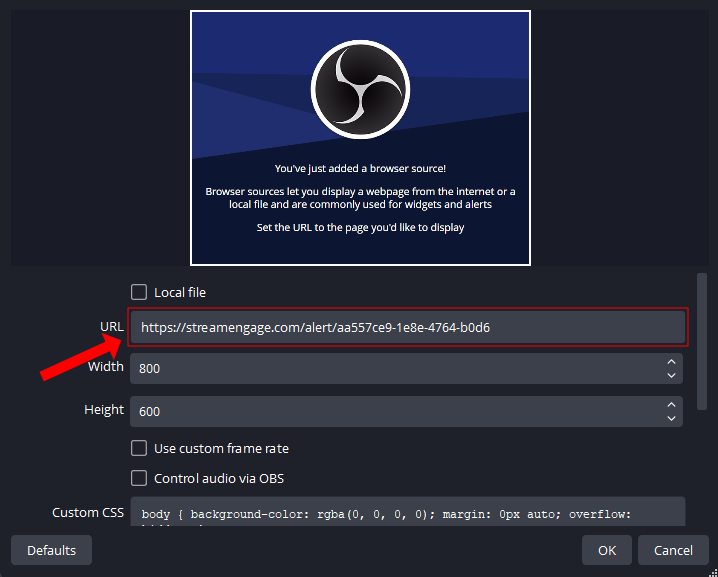
Inside the properties window for the Browser you'll enter in the Widget URL you copied earlier. You'll leave everything else to the defaults and press on OK.
You successfully set up OBS! If you want to confirm it's working you can try sending a test notification through the StreamEngage dashboard.