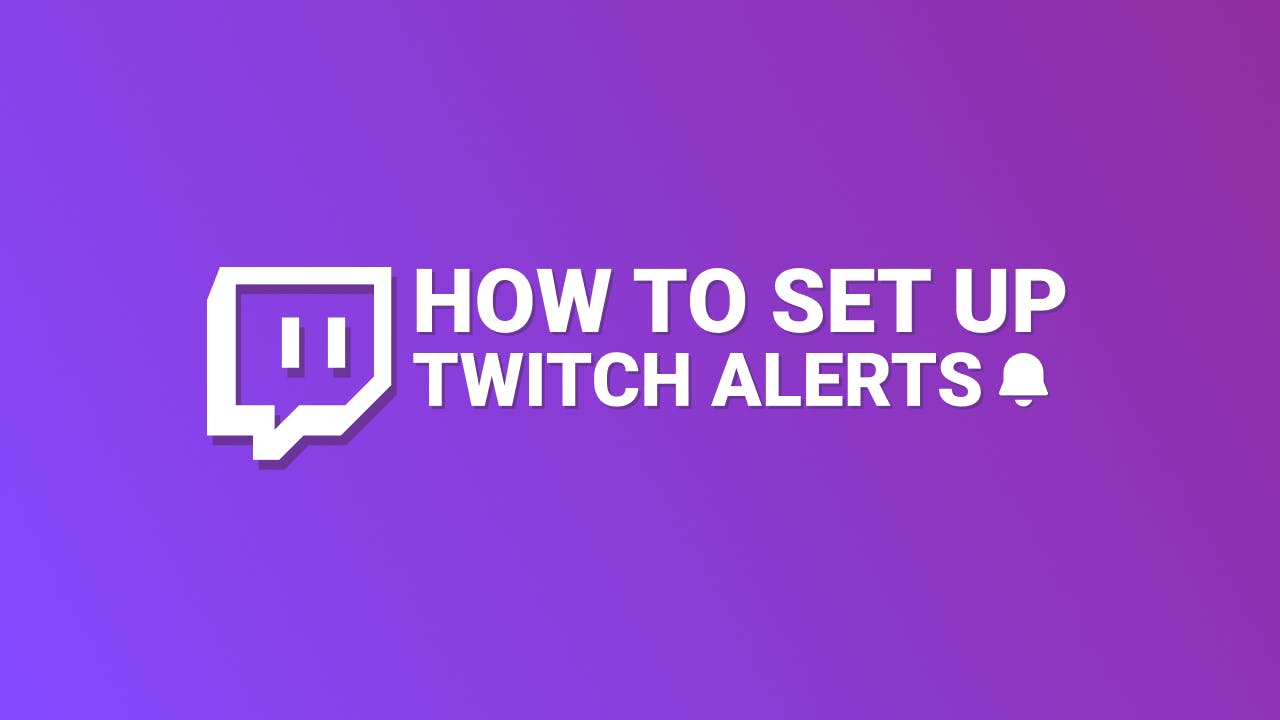Twitch alerts are a crucial feature for streamers looking to boost viewer interaction and build a sense of community. Whether it’s a new follower, subscriber, or donation, on-screen alerts keep your audience engaged and create moments of excitement. In this guide, we'll walk you through how to set up Twitch alerts using popular tools like Streamlabs and Streamelements. You’ll also learn how to customize your alerts to align with your branding and engage viewers more effectively.
1. Why Twitch Alerts Are Important
- Real-Time Recognition: Acknowledge followers, subscribers, and donors immediately, making them feel valued.
- Motivation for Engagement: Visible rewards, like a custom alert, encourage more viewers to follow or donate, driving more interaction.
- Customization and Branding: Alerts allow you to infuse your personality and branding into your stream, making your content stand out.
2. Tools to Set Up Twitch Alerts
There are several tools that integrate seamlessly with Twitch and offer customization for alerts. Below are two of the most popular options:
- Streamlabs: A user-friendly tool that offers both free and premium alert designs and integrates directly into OBS.
- Streamelements: Known for its flexibility, Streamelements offers cloud-based alerts that work across platforms with powerful customization features.
3. Step-by-Step: Setting Up Streamlabs Alerts

1. Sign Up and Log In
Head over to Streamlabs and sign in with your Twitch account. Once logged in, you’ll have access to a variety of widgets, including the Alert Box.
2. Navigate to "Alert Box"
- In your dashboard, go to the Widgets section and click on Alert Box.
- Here, you’ll find the settings for all types of alerts: Followers, Subscribers, Donations, and more.
3. Customize Each Alert Type
- For each alert type, you can choose animations, sounds, and text. Streamlabs offers a wide variety of preset options, or you can upload your own custom images and sounds.
- Example: Use celebratory sounds and fun animations for followers, while making donation alerts more impactful with custom visuals and longer duration.
4. Add Alerts to OBS
- Copy the Browser Source URL provided by Streamlabs.
- Open OBS and add a New Source.
- Select Browser Source, and paste the URL into the field.
- Adjust the size and positioning of your alerts on the screen.
5. Save and Test Your Alerts
Before you go live, use the Test Alert feature in Streamlabs to ensure everything is working properly. Adjust positioning or size as needed.
4. Customizing Alerts for Viewer Engagement
Custom alerts can transform a simple follower notification into an exciting moment on your stream. Here’s how to take your alerts to the next level:
- Alert Design: Choose visuals that align with your stream's theme. Streamlabs and Streamelements both offer free and premium overlays that you can integrate into your alerts. You can also upload custom images and GIFs for a unique look.
- Sound Effects: Use sound effects that match your stream’s vibe. A fun or celebratory sound when someone subscribes can make a lasting impression. Just make sure the sounds aren’t too distracting from your gameplay or content.
- Timing and Frequency: Strike a balance between keeping alerts on-screen long enough for everyone to see and not overwhelming your viewers. A good rule of thumb is keeping follower alerts on-screen for about 5 seconds and donation or subscription alerts slightly longer (8-10 seconds).
5. Advanced Customization Options
For streamers looking to offer something unique, there are advanced customization options that go beyond basic alerts:
- CSS for Custom Alerts: If you’re familiar with CSS, you can further customize your alerts by editing the CSS file in Streamlabs or Streamelements. This allows you to create completely unique animations and visual effects for your alerts.
- Multi-Tiered Alerts: Create different alerts for varying levels of engagement. For example, you can have a basic follower alert but a more elaborate animation for subscribers or large donations.
- Alerts for Specific Goals: Celebrate when your stream hits milestones like 100 followers or 50 subscribers with special alerts. These kinds of alerts create hype and make viewers feel like they are part of your journey.
6. Using StreamEngage to Monetize Your Alerts
Alerts aren't just a way to recognize followers or subscribers; they can also become a powerful tool for monetization. With StreamEngage, you can easily integrate monetization features directly into your stream through fully customizable alerts and overlays.
- Monetize Through Viewer Engagement: With StreamEngage, your viewers can support your channel by downloading apps. In return, viewers earn points that they can use to tip you or subscribe to your channel — at no cost to them. This turns simple alerts into moments of viewer interaction and financial support, creating a win-win situation for both you and your audience.
- Seamless OBS Integration: StreamEngage integrates effortlessly with OBS, allowing you to create a cohesive and engaging streaming experience. You can customize your alerts to reflect your brand while also driving viewer engagement and monetization, all without disrupting your stream’s flow. This makes it easy to combine viewer recognition with practical ways to generate revenue during live broadcasts.

7. Testing Alerts Before Going Live
Testing your alerts before going live ensures that everything works properly, and your audience has a smooth experience:
- Use the Test Feature: Both Streamlabs and Streamelements offer a Test Alert feature. This will show you how the alerts will look and sound during your stream, allowing you to fine-tune positioning and design before you go live.
- Check Alert Positioning in OBS: After testing, ensure that the alert is correctly positioned in OBS and not obscured by gameplay, webcam footage, or overlays.
8. Troubleshooting Common Issues with Alerts
Even after setup, you may run into a few issues. Here’s how to resolve some common problems:
- Alerts Not Showing: If your alerts aren’t appearing in OBS, make sure the Browser Source URL is correctly copied and pasted. Ensure that the URL is placed at the top layer of your OBS sources, so it’s not hidden behind other elements.
- Laggy or Delayed Alerts: If there’s a lag in your alerts, consider lowering the file size of custom animations or GIFs. Also, make sure your internet connection is stable to avoid delays in real-time alerts.
- Scaling Issues: If your alert is too large or small on-screen, adjust the source size directly in OBS by right-clicking the alert source and selecting "Transform" to scale it proportionally.
Twitch alerts are essential for creating an engaging and professional stream. With tools like Streamlabs and Streamelements, setting up and customizing your alerts is a straightforward process. Take the time to personalize your alerts to match your stream’s vibe and enhance viewer interaction. As you grow, keep experimenting with advanced features to make your alerts even more impactful.